[chat face="okada_icon.jpg" name="岡田" align="right" border="gray" bg="none" style="maru"]
どーも、岡田(@dang0821)です。
2017年に脱サラし、今はブログで生活しています。
[/chat]
WordPress(ワードプレス)でブログをやっていると、「この記事削除したいな」と思うこともあると思います。
ちょうど読者さんからそのような質問をいただいたので、記事にまとめてみました。
また、いらない記事を安易に削除するとSEO的に不利になることがあるので、正しい削除方法も合わせて紹介しておきます。
目次(お好きなところからどうぞ!)
WordPressの記事削除方法
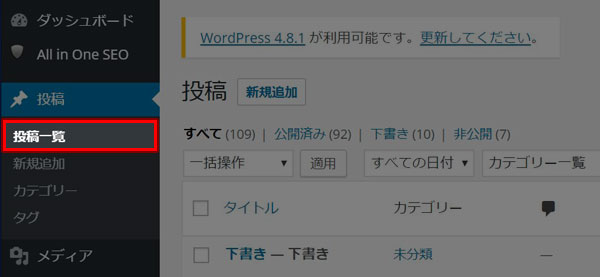
記事の削除自体は簡単で、まずはダッシュボードにログインして、「投稿一覧」をクリックします。
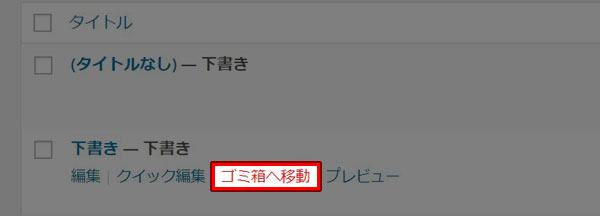
削除したい記事にカーソルを合わせると「ゴミ箱へ移動」という項目が出てくるので、そこをクリックすれば削除完了です。
記事を非公開にしたい場合
上記の手順で記事を削除出来ますが、「記事としては残しておきたいけど、読者さんからは見えないようにしたいなぁ」という場合もあるかもしれません。
そういう時は「非公開」がおすすめです。
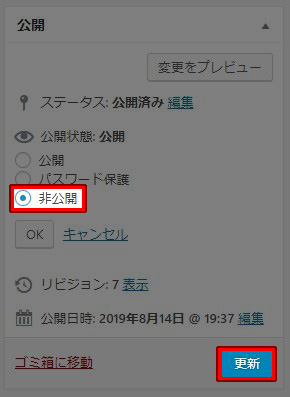
非公開にしたい記事の編集画面にいって、右側のメニューの「公開状態」というところの「編集」をクリックして、「非公開」にチェックを入れて、「更新」を押せばOKです。
これでダッシュボードにログインしている人以外はその記事を見れなくなります。
[chat face="okada_icon.jpg" name="岡田" align="right" border="gray" bg="none" style="maru"]
ちなみに「パスワード保護」というところから、その記事に任意のパスワードをつけることも出来ます。
あと、ここから「ゴミ箱へ移動」をクリックすることでも記事を削除出来ますね。
[/chat]
削除した記事を復元するには?
「うわっ!やべっ!間違えて削除しちゃった!」という場合や「消した記事やっぱり復活させたいな」という時はご安心を。
削除した記事は完全には消えていなくて、いったんサーバー内に保存されます。
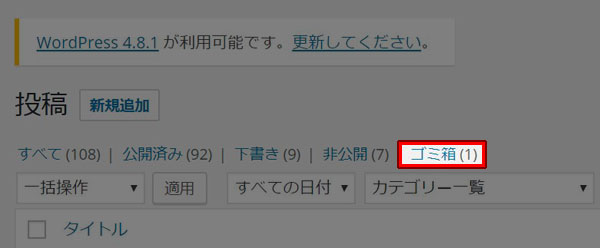
投稿一覧を開くと「ゴミ箱」というところがあるので、そこに削除した記事が残っています。
(非公開にした場合も「非公開」の欄にあります。)
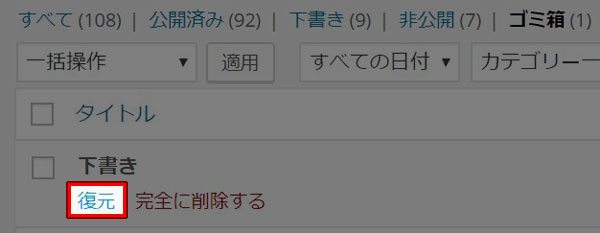
「ゴミ箱」をクリックすると削除した記事が表示されるので、そこにカーソルを合わせ、「復元」をクリックすれば記事を復活させることが出来ます。
「ゴミ箱にいっぱい入ってるの鬱陶しいわ!」という場合は「完全に削除する」をクリックすればゴミ箱からも消えます。
ただ、ゴミ箱から削除してしまうと復元することは出来なくなってしまうのでご注意ください。
[chat face="okada_icon.jpg" name="岡田" align="right" border="gray" bg="none" style="maru"]
厳密に言えばたぶんそれでも復元する方法はありますが、めんどくさいので割愛します(笑)。
[/chat]
記事を削除するのはSEO的によくない?
記事を削除すること自体は簡単なんですが、それだけだとSEO的にあまりよろしくないので、これから書く手順も合わせて行うようにしてください。
というのも、削除した記事のキャッシュが残っていたり、反映に時間がかかったりするので、アクセス出来ないページがあるとして、Googleからの評価が下がってしまう危険性があるんですね。
ざっくりイメージとしてはこんな感じです。
[chat face="google_icon.jpg" name="Google" align="left" border="gray" bg="none" style="maru"]
何やねん、この記事アクセス出来ひんやんけ!
[/chat]
[chat face="google_icon.jpg" name="Google" align="left" border="gray" bg="none" style="maru"]
これユーザーにとってマイナスやん!
このブログあかんな、評価下げたろ
[/chat]
[chat face="okada_icon.jpg" name="岡田" align="right" border="gray" bg="none" style="maru"]
え~、良かれと思って記事消したのに~!
[/chat]
記事を削除した後にやるべきこと
というわけで、記事を削除した後には、Googleさんに「記事削除したよー」っていうことをちゃんと伝えておく必要があります。
なので、その手順も合わせてご紹介しておきますね。
手順は簡単で、まずはこちらにアクセスしてください。
↓
古いコンテンツの削除
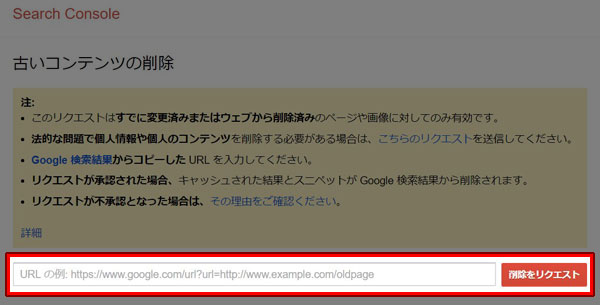
削除した記事のURLを入力し、「削除をリクエスト」をクリックすれば完了です。
ちなみに、サーチコンソールに登録しておく必要があるので、登録方法はこちらをご覧ください。
サーチコンソールの登録方法・WordPressでXMLサイトマップを送信する手順
[chat face="okada_icon.jpg" name="岡田" align="right" border="gray" bg="none" style="maru"]
リクエストを送らなくても時間が経てば検索結果からは削除されますが、送っておいたほうが無難ですね。
[/chat]
記事をリダイレクトさせたい場合は?
今回質問をいただいた方は、無料ブログからWordPressに移行したとのことで、古い記事を削除したいとのことでした。
その場合は、基本的にはしばらく古い記事のURLが検索結果の上位に表示されると思うので、記事を削除してもいいですが、リダイレクトしたほうがよりアクセスが見込めるかなと思います。
「リダイレクト」とは、指定したURLから別のURLに飛ばすことで、「記事AのURLをクリックしたら、記事Bに飛ぶ」みたいなことが出来るんですね。
同じ記事が2つある場合、1つの記事を削除した上で、その古いURLをクリックした場合でも、新しい記事に飛ぶように設定すれば、検索エンジンに反映されるまでの間も変わらずアクセスが見込めます。
リダイレクトには「Redirection」ってプラグインを使うのが早いかなと思います。
まずはRedirectionをインストールして有効化します。
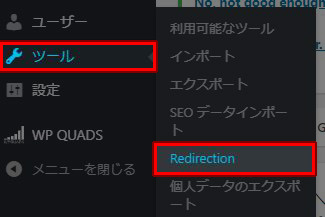
そしたらダッシュボードの左メニューの「ツール」→「Redirection」とクリックします。
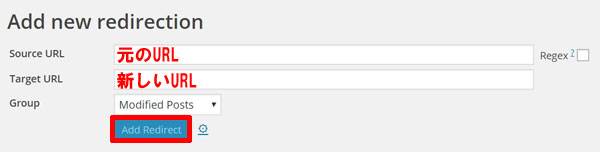
「Add new redirection」というところから、
- Source URL 元記事のURL
- Target URL 新しい記事のURL
を入力して、「Add Redirect」をクリックすれば完了です。
[chat face="okada_icon.jpg" name="岡田" align="right" border="gray" bg="none" style="maru"]
念のため、実際に元のURLから新しい記事へ飛ぶかチェックしてみてくださいね。
[/chat]
本当にその記事削除する必要ある?
あと、根本的な問題なんですが、何人かの方を教えていて、「その記事別に消さなくてよくない?」ってパターンがけっこうあるので、そちらについても少し。
個人的には、基本的には1度書いた記事は消す必要は無いと考えています。
[chat face="okada_icon.jpg" name="岡田" align="right" border="gray" bg="none" style="maru"]
重複している場合や削除申請が来た場合は別ですが。
[/chat]
「記事の質が低いから」とか、「情報が古いから」という理由で記事を削除しようとする人がいますが、だったら別に消さずに書き直せばいいと思います。
いわゆる「リライト」と言われる作業になるんですが、これはGoogleも評価していて、コンテンツをより良いものに変えていくことはプラスに捉えられるので。
僕も上位に上がらなかった記事はこのリライトを重ねていくことで、順位が2ページ目から1ページ目に上がったりという経験を何度もしています。
なので、納得のいかない記事は削除するのではなく、書き直すことでより良い記事に変えていくのがいいと思いますね。
[chat face="okada_icon.jpg" name="岡田" align="right" border="gray" bg="none" style="maru"]
ちなみに、記事を書き直した場合ですが、タイトルも変えても大丈夫です。
[/chat]
記事は削除せずにより良いものに変えていこう
[box02 title="まとめ"]
- 記事を削除した場合はGoogleさんに伝えよう
- リダイレクトという手もあり
- 消さずにリライトすることでより良い記事に
[/box02]
こんな風に、質問があれば大歓迎ですので遠慮なくどうぞ。
物理的に全ての質問にお答えするのは難しいんですが、多い質問や鋭い質問に関しては記事にて紹介させていただきます。
