[chat face="okada_icon.jpg" name="岡田" align="right" border="gray" bg="none" style="maru"]
どーも、岡田(@dang0821)です。
2017年に脱サラし、今はブログで生活しています。
[/chat]
独自ドメインを取得してサーバーと契約したら、WordPress(ワードプレス)を始める準備は完了です。
ここまでの手順は、下記リンクを参考にしてください。
この記事では、エックスサーバーからワードプレスを自動インストールする手順をご紹介します。
目次(お好きなところからどうぞ!)
ワードプレスのインストール手順
Xserver(エックスサーバー)の管理画面から取得した独自ドメインでワードプレスのブログを開設することができます。
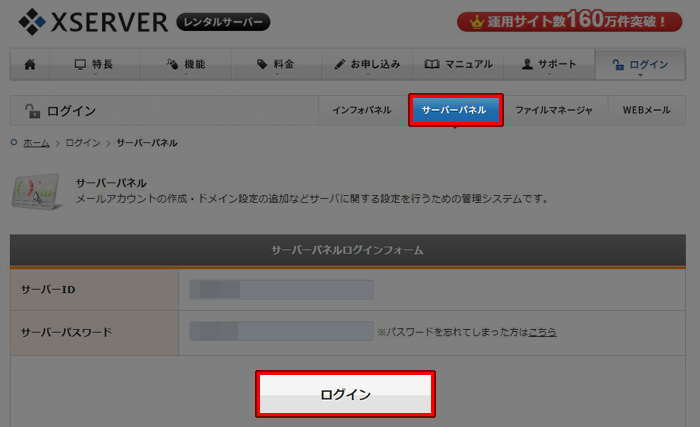
まずエックスサーバーにアクセス。
上メニューの「ログイン」をクリックして、「サーバーパネル」にログインします。
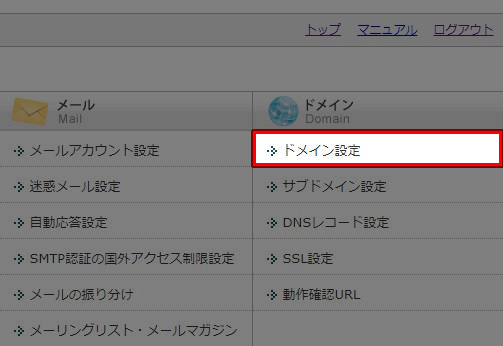
ログインしたら、取得した独自ドメインを設定していきます。
まず、右のほうの「ドメイン」項目から、「ドメイン設定」をクリック。
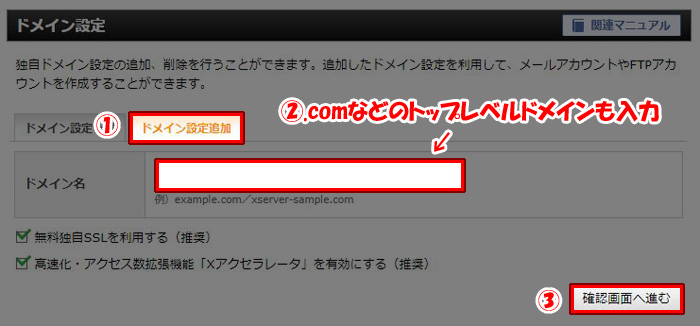
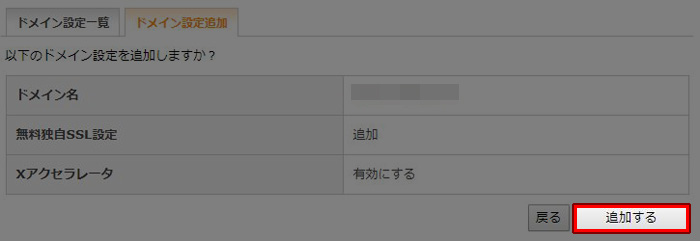
「ドメイン設定追加」というところをクリックすると上画面が出てくるので、空欄部分に取得した独自ドメインを入力します。
打ちこむのは「http~」を除外したドメイン部分になります。
[chat face="okada_icon.jpg" name="岡田" align="right" border="gray" bg="none" style="maru"]当ブログを例にすると、「freelife777.com」と入力すればOKですね。[/chat]
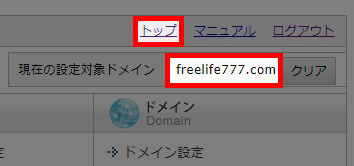
ドメインの追加が完了したら、「トップ」をクリックし、右上の「現在の設定対象ドメイン」が 任意のドメインになっていることを確認してください。
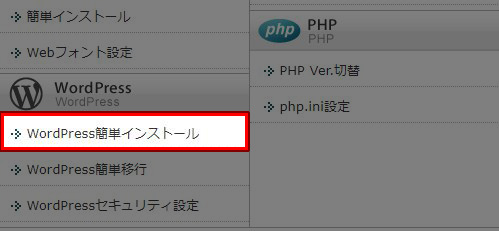
その上で、今度は「WordPress」項目の「WordPress簡単インストール」をクリックします。
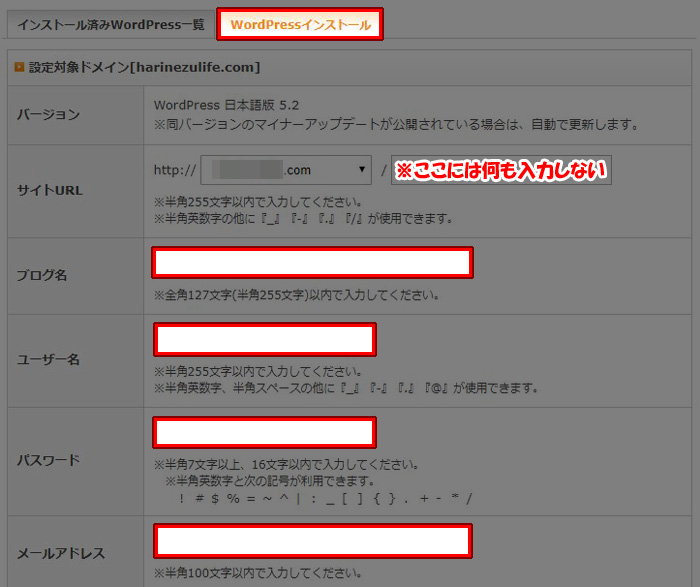
「WordPressインストール」をクリックすると上のような画面が出てくるので、必要事項を入力していきます。
インストールURLの/以下の空欄には何も入力しなくてOKです。
ブログ名・パスワード・メールアドレスは後からでも変更できますが、パスワード変更時にはここで設定したパスワードが必要になります。
セキュリティ的に、英数字を織り交ぜてある程度の文字数で構成したほうがいいですね。
忘れたらログインできないので、どこかにメモしておきましょう。
ユーザー名は後から変更することができませんが、特にこだわりがなければ適当でも問題はないかなぁと思います。
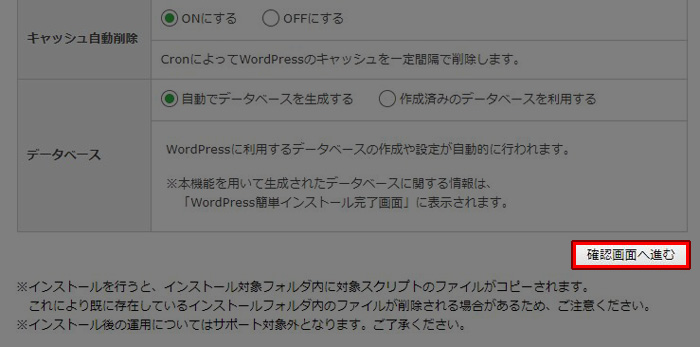

すべて打ちこんだら、下の「確認画面へ進む」→「インストールする」をクリックしてインストール完了です。
WordPressのログイン方法
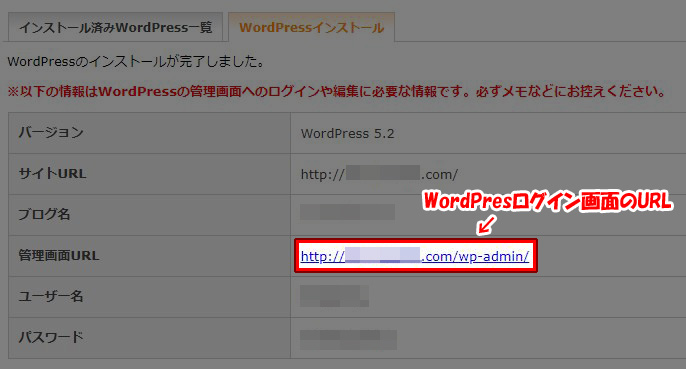
インストールした後に表示されるURLからWordPressの管理画面にログインすることが出来ます。
もしこのページを閉じてしまった場合でも
URL/wp-admin
と入力すればログイン画面にアクセスすることが出来ます。
ですが、

すぐにクリックしても、このような画面になってサイトにアクセス出来ないと思います。
ただ、これはプログラムが反映されていないだけで、時間を置けばアクセス出来るようになるので、しばらく待ちましょう。
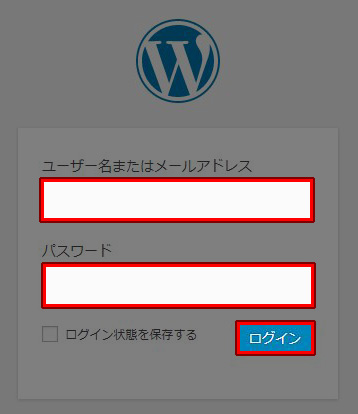
時間が経つとこのような画面にアクセス出来るので、先ほど決定したユーザー名とパスワードを入力してWordPressにログインしましょう。
SSL化の設定も忘れずに
一応これでWordPressがインストールされ、ログイン出来るようになりましたが、この状態ではサイトのURLが「http~」になっていると思います。
最近ではURLが「https~」となっているサイトのほうが安全だと認識されるため、「SSL化」と呼ばれる設定を行っていく必要があります。
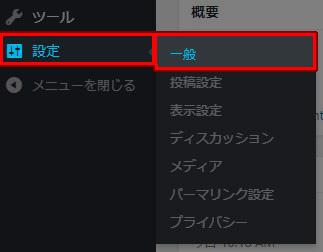
SSL化の方法は簡単で、まずはWordPressの管理画面の左側のメニューから「設定」→「一般」とクリック。
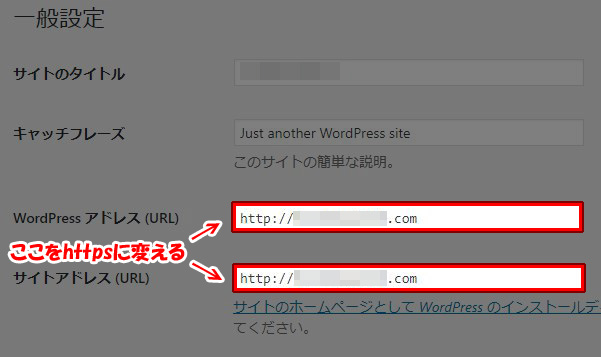
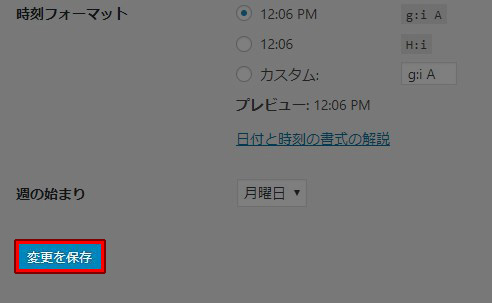
- WordPressアドレス (URL)
- サイトアドレス (URL)
が「http」となっているので、そこを「https」に変更して保存すればOKです。
![]()
このような形でURLの左側に鍵のマークがついたらSSL化完了なので、確認してみてくださいね。
