ブログをよりわかりやすいものにしてくために画像があったほうが見やすいですが、「画像編集ってどうやってするの?」と疑問に思う方もいるのではないでしょうか?
僕は現在「Photoshop」という有料のソフトを使っていますが、始めのうちはなかなかハードルが高いですよね……。
そこでこの記事では、無料で使えるおすすめの画像編集ソフト「PhotoScape(フォトスケープ)」の使い方を画像付きで詳しく解説していきますので、参考にしていただけると幸いです。
目次(お好きなところからどうぞ!)
PhotoScapeのダウンロード方法
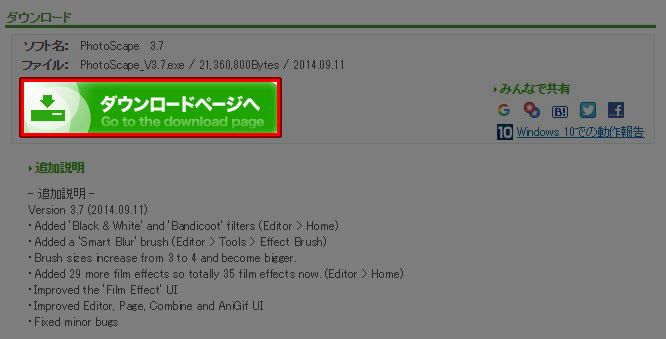
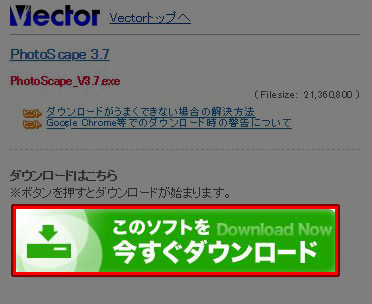
PhotoScapeはこちらからダウンロード出来ます。
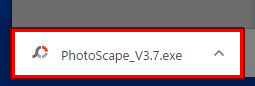
「ダウンロード」が完了したらウィンドウの左下をクリック。
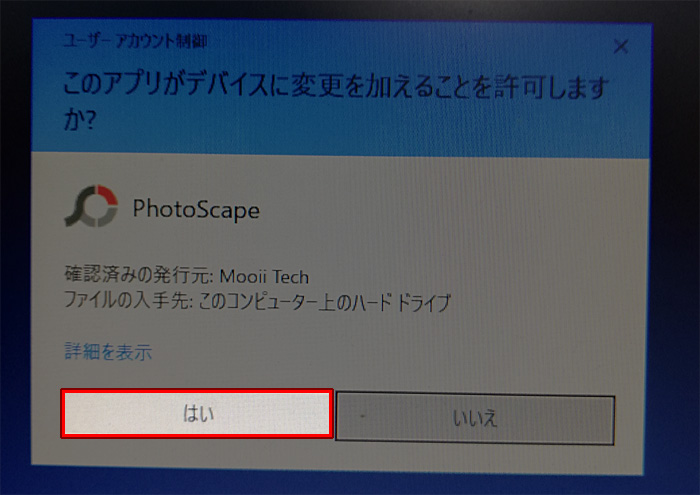
「このアプリがデバイスに変更を加えることを許可しますか?」と出るので、「はい」をクリック。
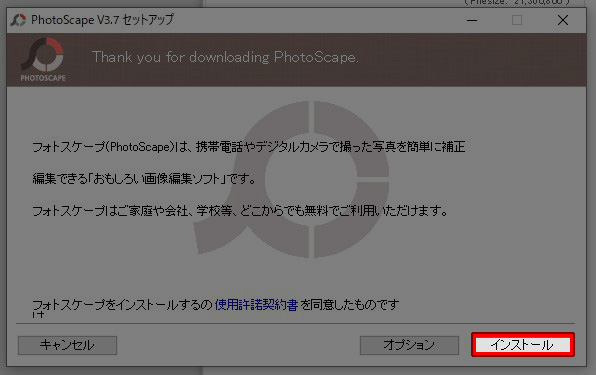
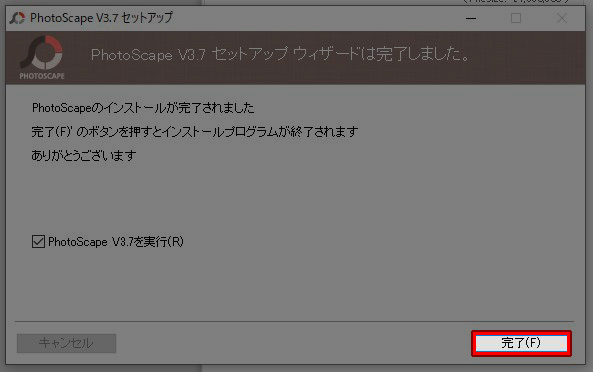
「インストール」→「完了」とクリックすればPhotoScapeが使えるようになります。
PhotoScapeの使い方
せっかくなのでこの記事のアイキャッチ画像をPhotoScapeで作ってみたいと思います。
著作権の関係から画像はフリー素材と使うといいので、フリー素材サイトはこちらの記事から探してみてください。
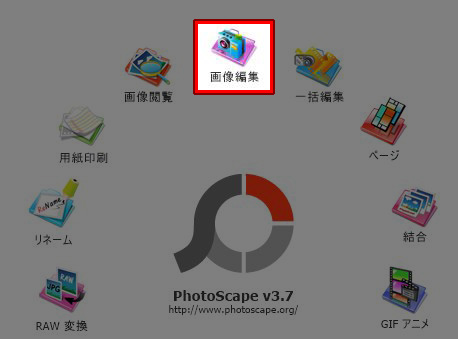
画像が決まったら、PhotoScapeを開いて「画像編集」をクリックします。
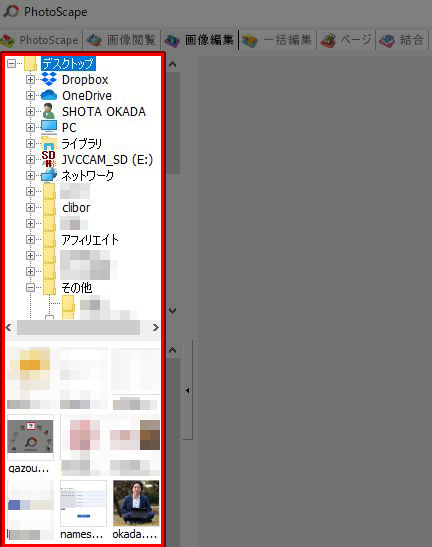
編集したい画像を左側のフォルダから選択します。
画像のサイズを変更する

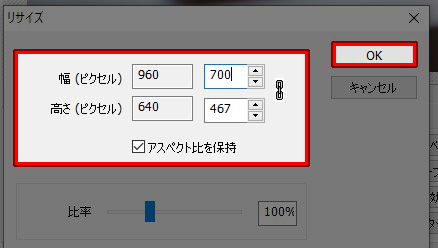
画像のサイズを変更するには「リサイズ」をクリックします。
僕はいつも横幅700pxにしているので、そのように変更しました。
「アスペクト比を保持」のチェックをはずすと、縮尺も自由に変更できます。
画像に文字を入れる
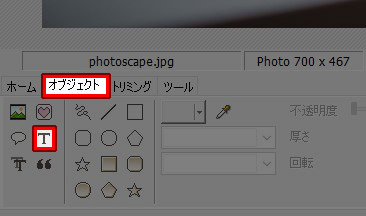
画像に文字を入れたい場合は「オブジェクト」の「T」をクリックします。
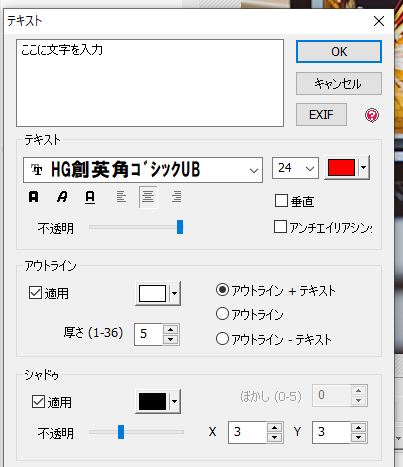
ここに好きな文字を入力し、OKを押すと画像に反映されます。
- フォントの種類
- 文字の大きさ
- 文字の色
- アウトライン(文字の周りにふち取りをつけるか)
- シャドゥ(文字に影をつけるか)
など、けっこう自由度高く文字の装飾が出来ますよ。
背景に不透明な網掛けをつける
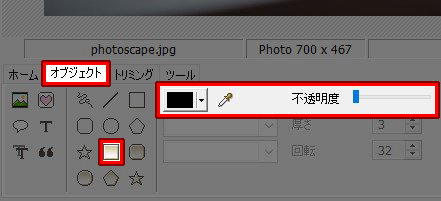
画像の背景に不透明の網掛けをつけたい場合は、「オブジェクト」の色付きの□マークをクリックします。
ここから背景の色や不透明度を選択できます。
画像の保存方法
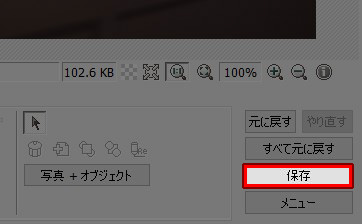
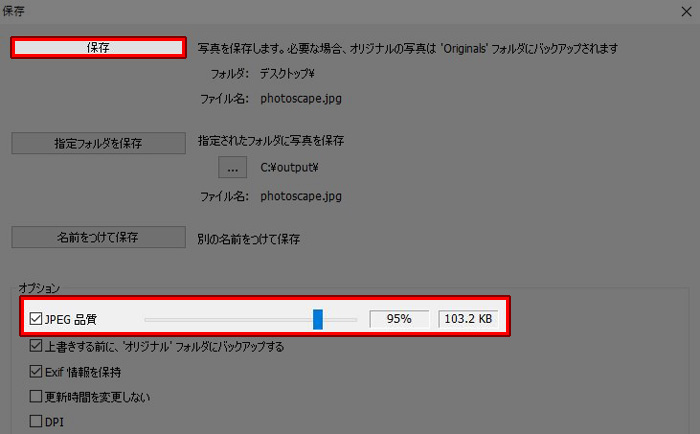
画像が出来たら「保存」をクリックして保存しましょう。
ちなみに、「JPEG品質」というところを下げれば、画質は悪くなりますが容量を軽くすることが出来ます。
完成画像がこちら

今回PhotoScapeのみで作ってみたアイキャッチ画像がこちらになります。
どうですかね?
さすがに有料のソフトには劣りますが、無料の割にいろいろな編集が出来て便利だと思います。
この記事で紹介した以外にもいろいろ出来るので、是非使ってみて試してください。